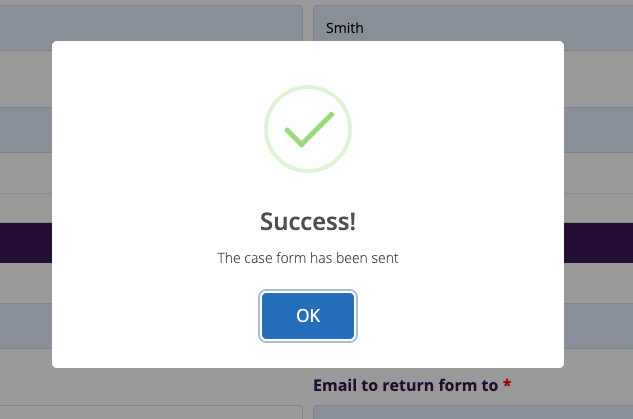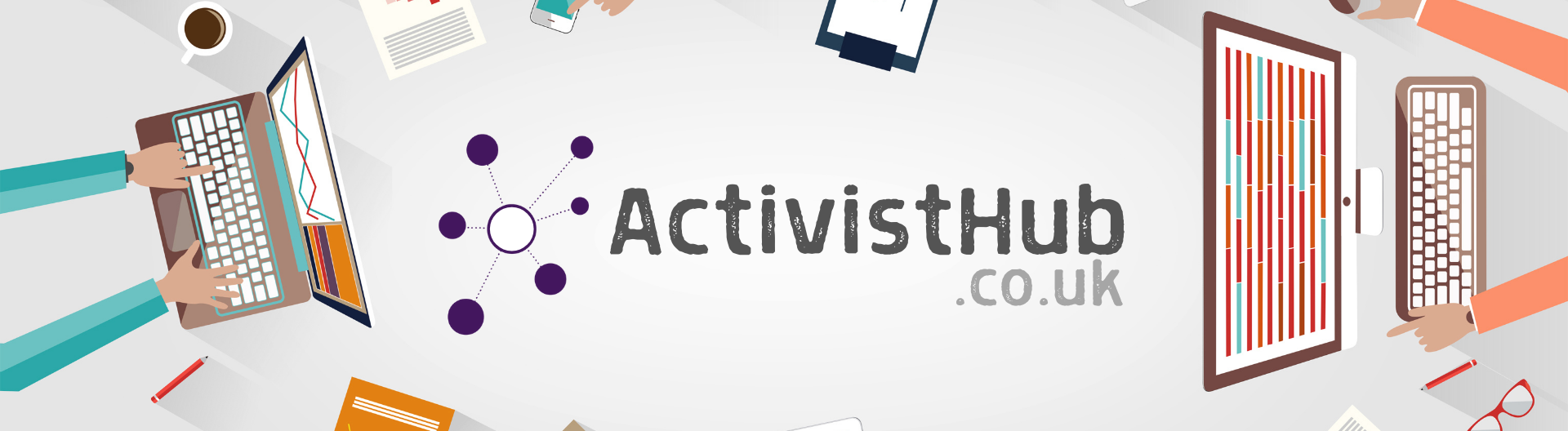
Sending a form using the online CASE form system.
Sending a case form to a member is now even easier than ever thanks to the new Online CASE form system, developed exclusively for UNISON branches & regions.
Step 1
To send a form you need to visit the 'Send Form' page either by heading straight to case.activisthub.co.uk and clicking the "Send form" button at the top of the page.
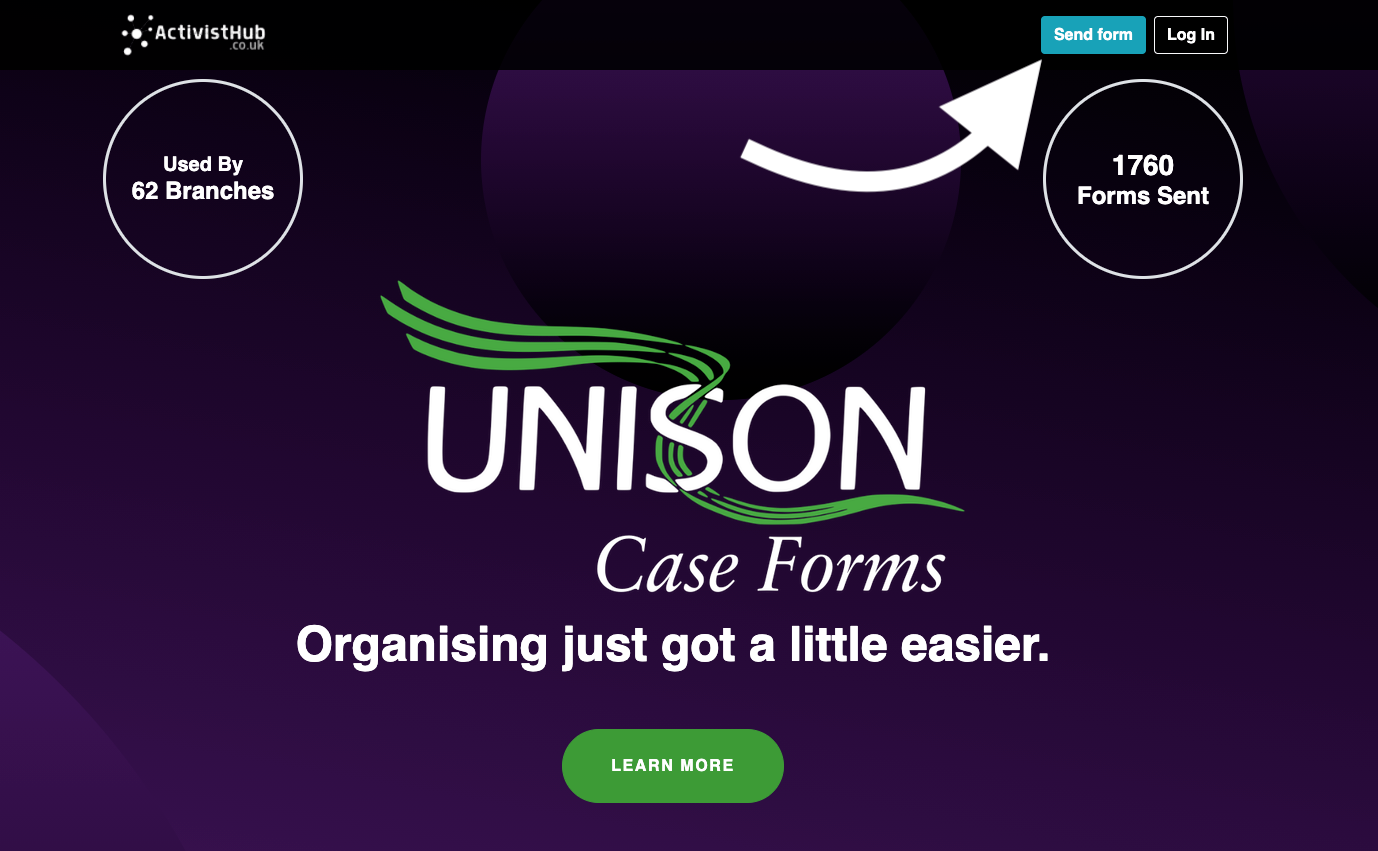
OR
If you are signed in to the Dashboard you can click the "+ New Form" button.
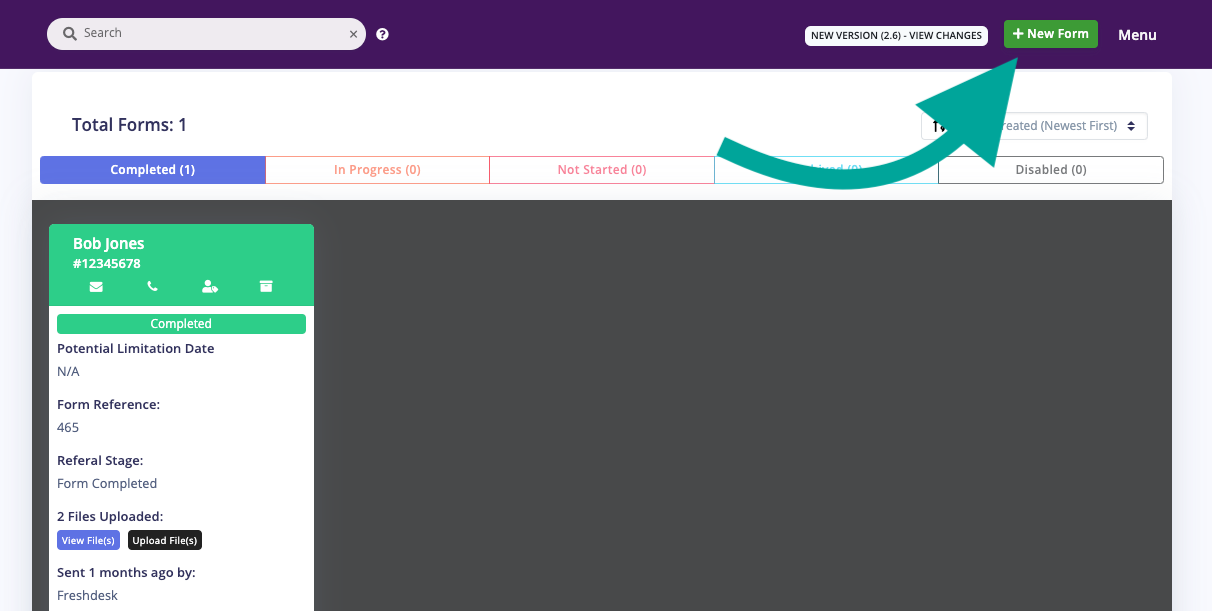
Step 2
This step is where you enter the member's details and the details of where the form will be returned to, It is vital you check the data entered here is correct. Entering the wrong email address for the member means they won't receive the form and an error in the 'Return to' box may mean that your branch doesn't receive the completed form.
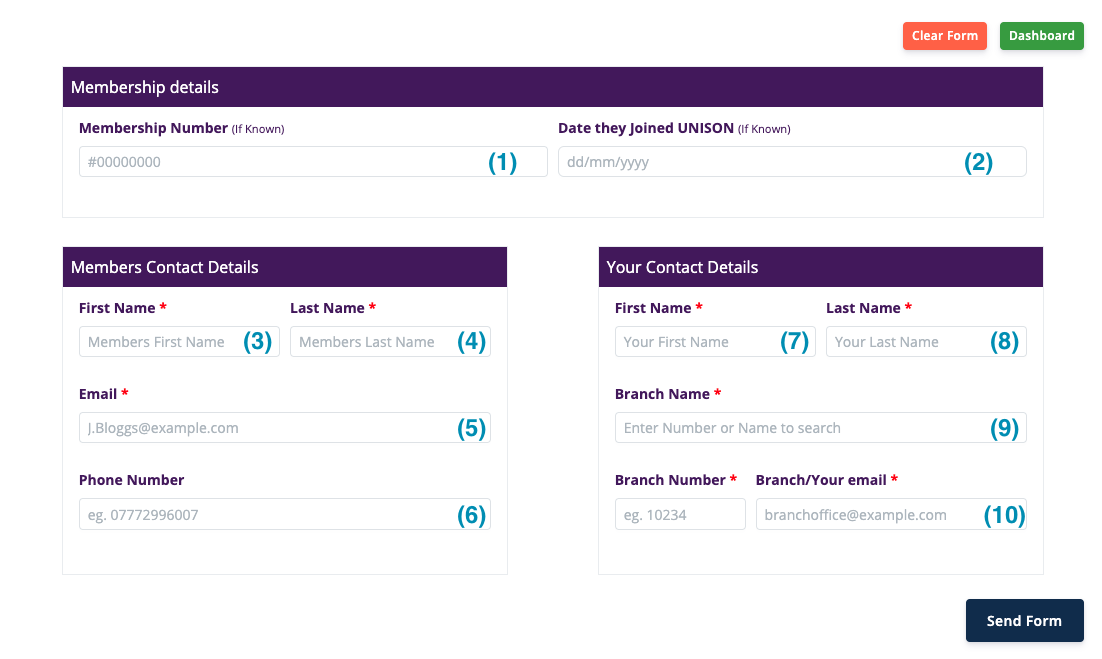
Begin by entering the Membership Number (1) and Joining Date (2) for the member, if you do not know these fields they can be left blank but where possible please use data from RMS/WARMS.
Then enter the Members First Name (3), their last name (4), their phone number (if known) (5) and their Email Address (6) - This is where they will receive the invitation to complete their form online, the email will contain a link that is unique to them along with instruction on how to complete the form.
Next, enter YOUR name (7 & 8), begin typing YOUR branch number or Name into (9) and select your branch from the dropdown list, then enter the Email to return the form to (10) - This is the account that the form will be assigned too, if the account already exists within the system then it will automatically be assigned to that user's dashboard; if the email does not exist then an email will be sent containing login details.
Once the form is complete then click the "Send Form" button to proceed, if any sections have been missed or completed incorrectly then you will be prompted to make changes before clicking the button again.
You will then be prompted to confirm the Email Addresses entered. Please check that the Members Email (1) and the return email (2) are entered correctly and then click "Yes, Please!" to send the form or "Edit Emails" to return to the form and edit the emails entered.
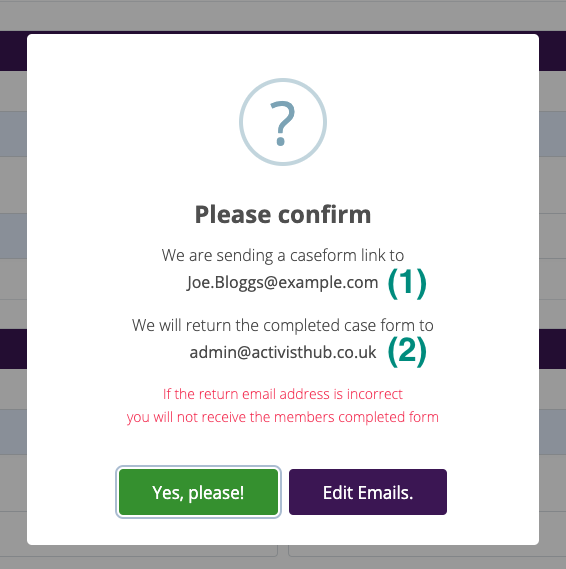
Once you see a message saying "Success! The case form has been sent" then the case form has been successfully sent to the email provided.